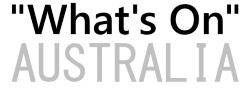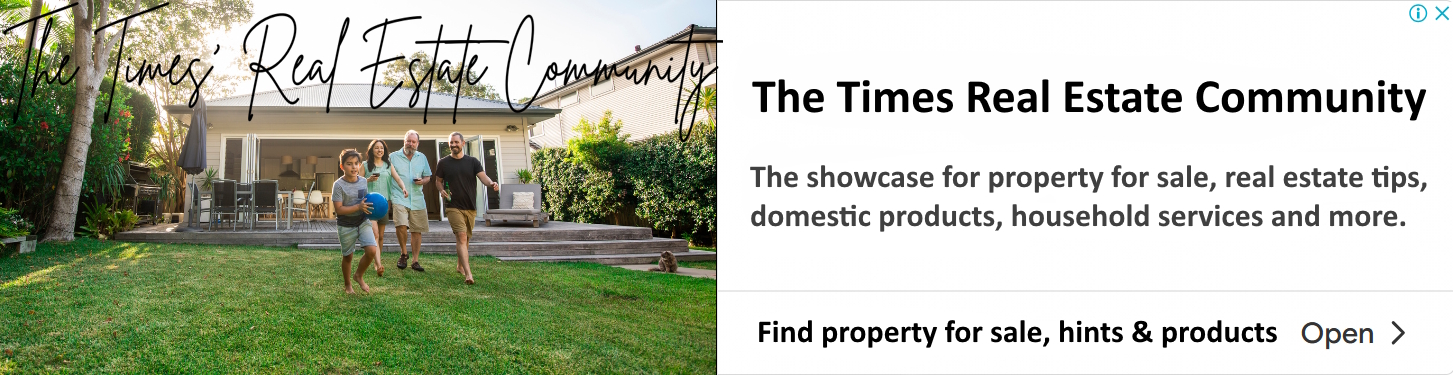How to Guide: Saving One Page of a PDF
- Written by Anna Koretskaya

PDF files are a ubiquitous file format that is widely used to store and share digital documents. However, there are times when you only need to save one page of a PDF file rather than the entire document. Perhaps you want to extract a specific page to share with someone or save it for future reference. This article will take you through the process of saving one page of a PDF using various tools.
How to Save One Page of a PDF with Lumin
Lumin is a popular web-based PDF editing tool that offers a simple and intuitive interface to manipulate PDF files. Here's how to save one page of a PDF using Lumin PDF:
Step 1: Open Lumin in your web browser and upload the PDF file you want to extract a page from.
Step 2: Once the file is uploaded, click on the "Page Thumbnails" button on the left-hand side of the screen.
Step 3: A thumbnail view of all the pages in the PDF file will appear. Click on the page you want to extract, and it will be highlighted in blue.
Step 4: Right-click on the highlighted page and select "Extract Pages" from the drop-down menu.
Step 5: In the Extract Pages dialog box that appears, select the "Extract pages as separate files" option.
Step 6: Click "Extract" and save the extracted page as a separate PDF file on your computer.
How to Save One Page of a PDF with Adobe Acrobat
Adobe Acrobat is a powerful and well-known PDF editor that offers advanced features for editing PDF files. Here's how to save one page of a PDF using Adobe Acrobat:
Step 1: Open Adobe Acrobat on your computer and open the PDF file you want to extract a page from.
Step 2: Click on the "Pages" tab on the left-hand side of the screen.
Step 3: A thumbnail view of all the pages in the PDF file will appear. Click on the page you want to extract, and it will be highlighted in blue.
Step 4: Right-click on the highlighted page and select "Extract Pages" from the drop-down menu.
Step 5: In the Extract Pages dialog box that appears, select the "Extract pages as separate files" option.
Step 6: Click "Extract" and save the extracted page as a separate PDF file on your computer.
How to Save Only One Page of a PDF with a Web Browser
Most modern web browsers have built-in PDF viewers that allow you to view and save PDF files. Here's how to save one page of a PDF using a web browser:
Step 1: Open the PDF file in your web browser.
Step 2: Click on the page you want to extract, and it will be highlighted in blue.
Step 3: Right-click on the highlighted page and select "Print" from the drop-down menu.
Step 4: In the Print dialog box that appears, select the "Save as PDF" option.
Step 5: Click "Save" and save the extracted page as a separate PDF file on your computer.
How to Save Pages as a PDF
If you want to save multiple pages of a PDF file as a separate PDF document, you can use the built-in tools in your operating system or a third-party PDF editor. Here's how to save pages as a PDF using various tools:
On Windows:
Step 1: Open the PDF file in Adobe Acrobat.
Step 2: Click on the "Pages" tab on the left-hand side of the screen.
Step 3: Select the pages you want to save as a separate PDF file by pressing the Ctrl key and clicking on each page.
Step 4: Right-click on the highlighted pages and select "Extract Pages" from the drop-down menu.
Step 5: In the Extract Pages dialog box that appears, select the "Extract pages as separate files" option.
Step 6: Click "Extract" and save the extracted pages as a separate PDF file on your computer.
On Mac:
Step 1: Open the PDF file in Preview.
Step 2: Click on the "Thumbnails" button on the left-hand side of the screen.
Step 3: Select the pages you want to save as a separate PDF file by holding down the Command key and clicking on each page.
Step 4: Right-click on the highlighted pages and select "Export as PDF" from the drop-down menu.
Step 5: Save the extracted pages as a separate PDF file on your computer.
How to Save Something as a PDF
If you want to save something as a PDF, such as a web page or a document, you can use the built-in PDF printer in your operating system or a third-party PDF editor. Here's how to save something as a PDF using various tools:
On Windows:
Step 1: Open the document or web page you want to save as a PDF.
Step 2: Click on "File" and select "Print."
Step 3: In the Print dialog box that appears, select "Microsoft Print to PDF" or "Adobe PDF" as the printer.
Step 4: Click "Print" and save the file as a PDF on your computer.
On Mac:
Step 1: Open the document or web page you want to save as a PDF.
Step 2: Click on "File" and select "Print."
Step 3: In the Print dialog box that appears, click on the "PDF" button in the bottom-left corner of the window.
Step 4: Select "Save as PDF" and click "Save" to save the file as a PDF on your computer.
In conclusion, saving one page of a PDF file can be a useful skill to have, especially if you only need to share or refer to a specific section of a larger document. With the tools and methods outlined in this guide, you can easily extract a single page or multiple pages from a PDF file and also combine PDFs as separate documents. Whether you use Lumin, Adobe Acrobat, or a web browser, saving one page of a PDF is a simple process that can save you time and effort. Additionally, you can use these tools and methods to save anything as a PDF, from a document to a web page, and keep a digital copy of it for future reference.